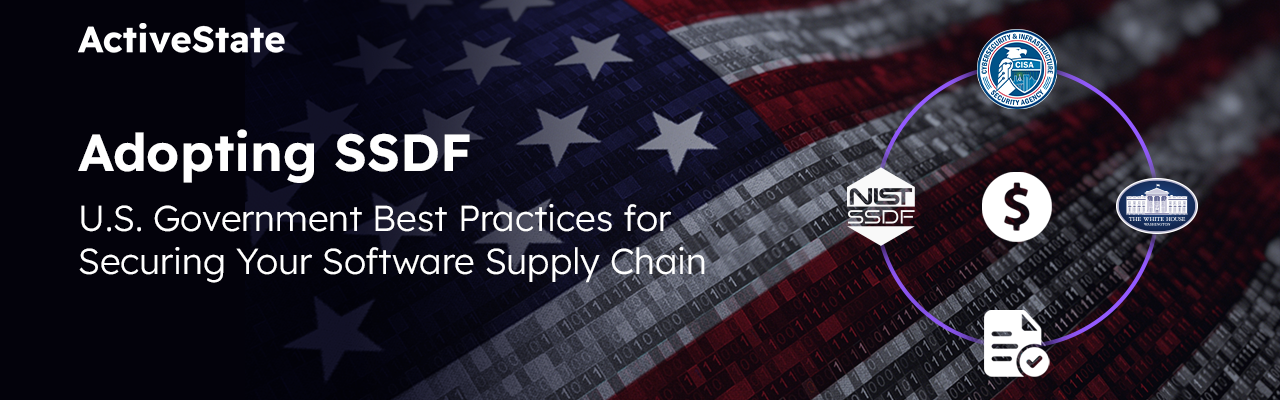Recently I was providing support to a customer who was having issues with a Komodo component. Unfortunately, when that component was originally written, logging was added but it lacked any debug statements. So asking the user to enable debug level logging for the component didn’t help much.
I had been testing remote Python debugging in Komodo just before so I decided to try a trick I’d heard about from Komodo Developer Mark Yen, to debug Komodo using Komodo. It took a little bit of head scratching but given that I knew remote debugging fairly well it was just a matter of putting all the pieces into the right place. That’s what I’m going to share with you. Remote debugging Komodo’s Python code, using Komodo.
Context and Packages
To allow remote Python debugging you need to add the Komodo debugging package to the language path. The Python debugging package can be found either in your Komodo install (Komodo Install Dir)/lib/support/dbgp, or on the ActiveState Code section.
As many of you probably know, Komodo runs primarily on two dynamic languages: Javascript and Python. Komodo ships with its own siloed Python to make our lives easier. It’s a standard…ish Python install. The [Komodo Python remote debugging docs (https://docs.activestate.com/komodo/latest/debugpython.html#Installing_the_Python_Remote_Debugger) tell you to add the dbgp package location to the PythonPath but as far as I know, we don’t easily have control over that in Komodo’s world.
Since Komodo’s Python is a pretty standard Python install, I decided to do the wrong thing and just add the dbgp package to (Komodo Install Dir)/lib/Python/Lib/site-packages/. Now Komodo will find it on startup.
That’s a good start so far.
Add JIT to Komodo (add debugging)
Now that we have the debugging package installed in Komodo’s siloed Python, we have access to the debugger. But now what? We can’t click *Go* in Komodo the component file…can I?
No, no you can’t. Komodo is already running so the code can be started again. Besides, it’s impossible to start debugging Komodo in that traditional manner since it’s the Mozilla framework (mostly C++) that does the initial object creation and launching of various Python components.
What we need here is Just in Time (JIT) debugging provided by dbgp.client.brk(). This allows us to trigger a breakpoint in our running code and cause Python to request a debugging session from the Komodo you point it at.
We are CLOSE now.
Try It Out
When I started fiddling with this I was digging into the Publishing code so let’s plug some breakpoints in there. The Publishing Tool in Komodo IDE is integrated into the source as an “extension” of Komodo. You can find its source at (Komodo Install Dir)/lib/mozilla/extensions/publishing@ActiveState.com/components/. You’ll start by importing brk from the dbgp package. I do this at the top of the file, force of habit:
from dbgp.client import brk ### added dbgp.client.brk CGCH
I then put a brk() function in the pushLocalUri function in koPublishing.py. This SHOULD be around line 572.
def pushLocalUri(self, uri, transferCallback=None, forcePush=False, pubSettings=None):
brk(host="127.0.0.1", port=9005) ### added breakpoint CGCH
When Komodo hits this brk() a debugging session will be requested. Make sure you’ve got your Komodo set to listen on the correct port seen above: Edit menu (Komodo on mac) > Preferences > Debugging > Connection. Also make sure that Komodo is listening: Debug menu > Listen for Debugging Connections.
At this point you should see a problem, “Hey, WTF Carey? I’m already running Komodo while editing these files. Do I restart Komodo and have it debug itself in the same instance? Won’t Komodo lock up when it hits a breakpoint?” And the answer to that is “Word”, or “Yes it will”.
You’re going to start a second Komodo instance using the commandline and the KOMODO_USERDATADIR environmental variable. “set” or “export” (linux, OSX) KOMODO_USERDATADIR in the commandline then start Komodo from the same commandline terminal window by executing the Komodo binary in the Komodo installs root directory. We’ll call this instance the debugged instance. It is the instance you will be “walking” through with the debugger. We’ll call the Komodo currently running the debugger instance.
You could also do what I’m doing; Download the latest Komodo 9 Alpha pre-release build and use that as the debugger instance instance. For those of you from the future, isn’t the Commando (new Fast Open) feature awesome!?
Once Komodo debugged instance has started, configure a Publishing account with it and try pushing a file. This should immediately trigger a debugging request alert box to pop up in Komodo debugger instance. Click “Yes” and start walking through the code using the Komodo debugger instance debugger.
That about sums it up. Try placing breakpoints throughout the Komodo Python and have fun.
Till next time!