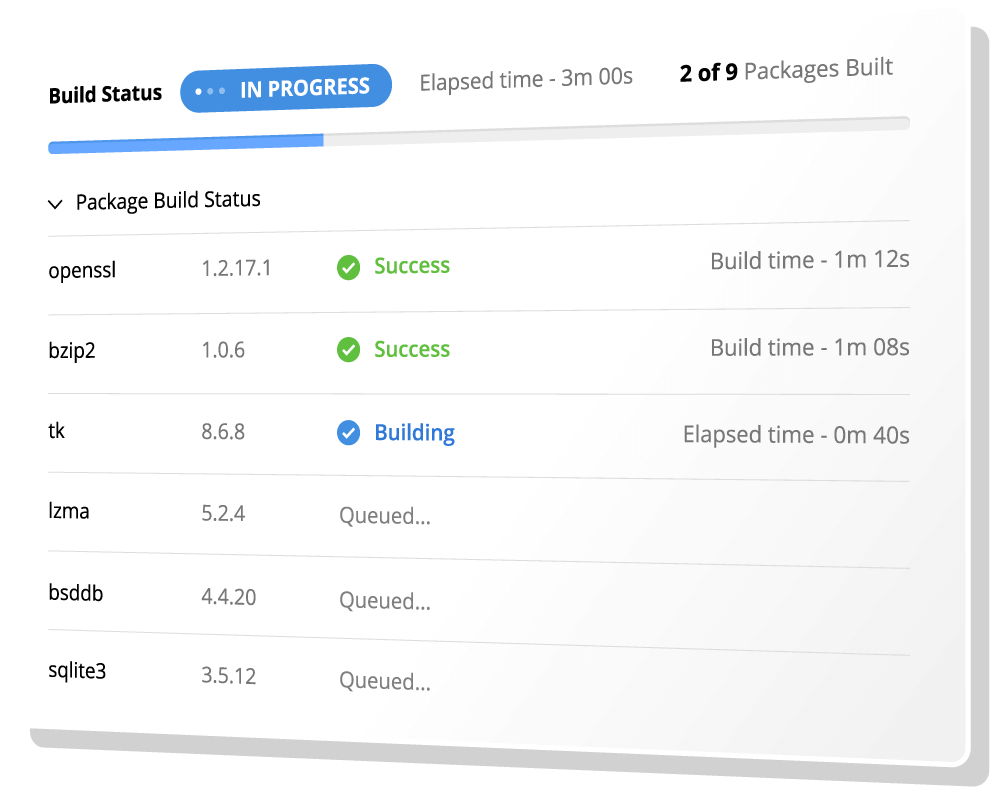The State Tool is the command line interface (CLI) for the ActiveState Platform. It lets you manage your Python and Perl projects right from the command prompt. You can work on your projects and environments, all with a single tool that supports Python and Perl on Windows and Linux!
- Create new runtime environments for your projects
- Add, remove, update and otherwise manage the packages and dependencies in your environments
- Automatically create virtual environments for each of your projects on your local Windows, Linux or Mac machine
Quick-Start Guide
Get started with the steps below to set up your first Python runtime with the PyTorch package.
Step 1: Install the CLI
Our CLI gives you access to our language & package catalog.
powershell -Command "& $([scriptblock]::Create((New-Object Net.WebClient).DownloadString('https://platform.activestate.com/dl/cli/w19880w01/install.ps1')))"
Run in the Windows CMD command prompt to install the State Tool (supports Windows 10)
sh <(curl -q https://platform.activestate.com/dl/cli/w19880l01/install.sh)
Run the above command in your terminal to install the State Tool
sh <(curl -q https://platform.activestate.com/dl/cli/w19880m01/install.sh)
Run the above command in your terminal to install the State Tool
Step 2: Create an account
Your ActiveState account gives you access to our services.
state auth signup
Step 3: Set up your Python environment
This creates a Project on the ActiveState platform and downloads all of the required binaries onto your machine.
state init <org-name>/<project-name> --language python@3.10
Step 4: Install packages
We take care of all the dependencies and build packages from source.
state install torch@2.0.1
Step 5: Save your local changes
Sync your local environment changes with the remote environment.
state push
Step 6: Start using your Python
Share your environment with others on your team or run it in your CI.
It will be accessible anywhere on your machine. Run state use reset to unset it.
state use <org-name>/<project-name>
This will run your Python in isolation in a sub-shell. Run exit to stop.
state shell <org-name>/<project-name>
Deploy your new environment anywhere
Share your environment with others on your team or deploy it in your CI/CD environment.
state checkout <org-name>/<project-name>
Web Dashboard Integration
The ActiveState CLI is powered by the ActiveState Platform, a build platform that lets you create, manage and collaborate on multiple environments. When you create your account, whatever you do on the ActiveState CLI is automatically synced to the web UI.
- Create and configure multiple environments
- View package vulnerabilities across your environments
- View a history of changes in your environments
- Create organizations and manage members & access